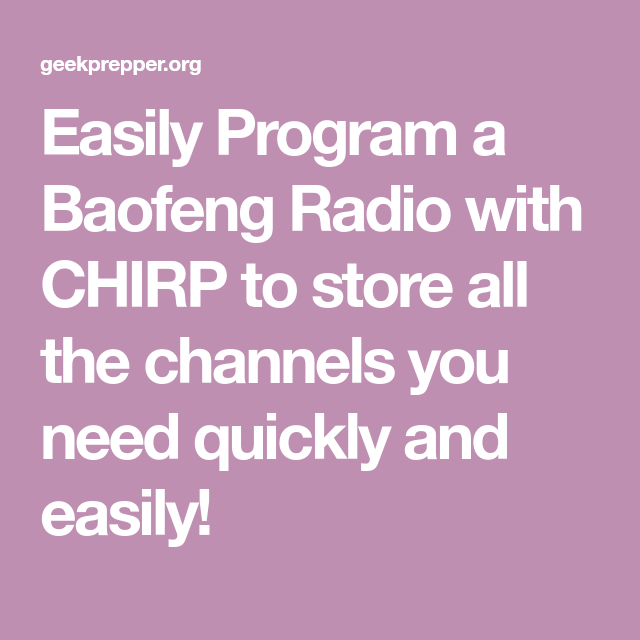The import window will automatically disable any channels that are not compatible with the destination template. The other settings must be handled separately. Remember, this only transfers the data related to the channels (the spreadsheet memory editor). And going from the BF-F8HP to the UV-5R (or UV-82), HIGH and MID will be translated to HIGH. HIGH power will import as MID power in the BF-F8HP (the closest matching power level). LOW power of the UV-5R will be LOW power in the BF-F8HP. CHIRP even understands the power level mapping. The same can be done to transfer between the UV-5R (or UV-82) and the BF-F8HP. All of the UV-5R channels are now in the UV-82. Make any changes to the import window and continue. Of course, there are also the brochure, manual, setup. It describes in detail how to download the programming software and firmware from the Retevis Solutions website. img file with the desired channel layout. Retevis Solutions official website, radio software download path Enter enter the model to be downloaded in the search bar. Now go File->Import, change the mask to ‘CHIRP Radio Images (*.img)’ and load the UV-5R.
Then erase all of the channels from the UV-82 tab (type Ctrl-A to select all of the channels and then press Delete to erase them all). How to properly Cross-Load Images from Radios with Example Below:Įxample: Using and UV-5R and UV-82 (any make or model supported by Chirp can follow these same procedures)ĭownload from the UV-82 to create a tab compatible with the UV-82 (an alternate method would be to load an existing UV-82.